Bạn là người đam mê ca hát, bạn mong muốn có thể thu âm ca khúc mà mình yêu thích nhưng bạn lại không có điều kiện để đi đến những phòng thu sang trọng và đầy đủ tiện nghi. Đừng lo lắng bài viết dưới đây chúng tôi sẽ hướng dẫn bạn cách thu âm karaoke trên máy tính.
Thu âm karaoke trên laptop là một trong như xu hướng khá thịnh hành trong giới trẻ hiện nay và với việc kết nối dàn karaoke với máy tính (hoặc laptop) sẽ đảm bảo cho giọng hát của bạn vẫn được thu lại một cách chân thực nhất.
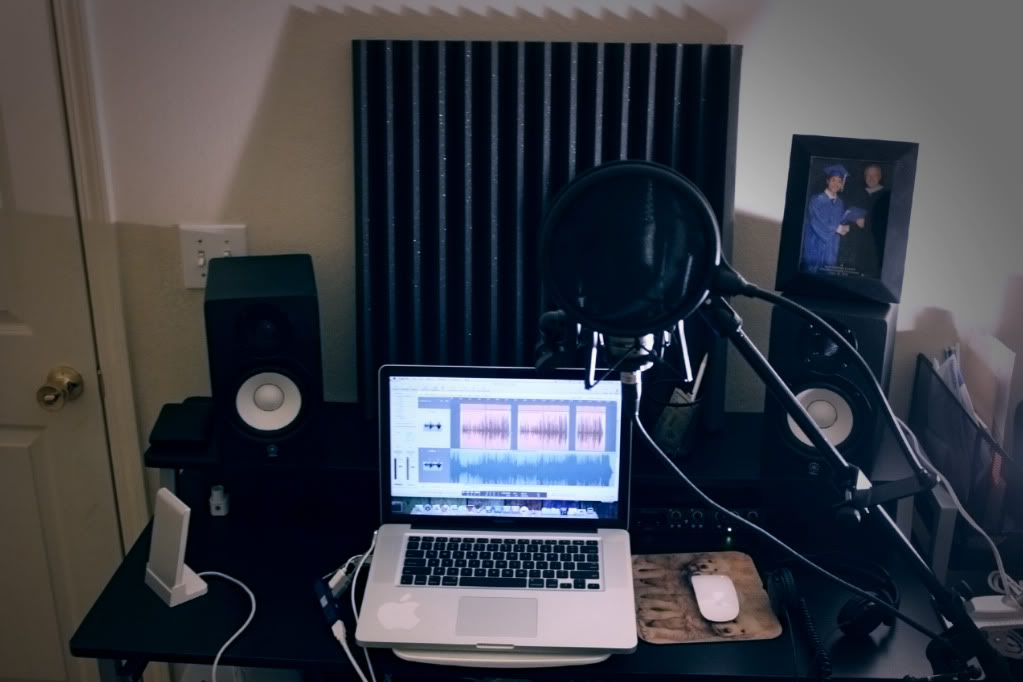
Hướng dẫn cách thu âm karaoke trên máy tính
Chuẩn bị:
Dàn âm thanh hoặc mixer
Máy tính (hoặc laptop)
Dây có 1 đầu cắm bình thường, đầu còn lại tách thành 2 nhánh (gọi là dây 1 chia 2): 2 dây
Dây có 2 đầu mỗi đầu tách thành 2 nhánh (gọi là dây 2 chia 2): 1 dây
Cách kết nối
Thứ nhất: nối máy tính với mixer
Sử dụng dây 1 chia 2, 1 đầu cắm vào cổng loa của máy tính, 2 nhánh của đầu còn lại cắm vào cổng Input của Mixer, dây màu gì thì cắm vào cổng có màu đó.
Thứ hai: cắm mixer ngược lại máy tính
Sử dụng dây 1 chia 2 còn lại, 1 đầu cắm vào cổng Line in của máy tính (biểu tượng hình mũi tên đi vào vạch tròn), 2 nhánh của đầu còn lại cắm vào cổng Output trên Mixer.
Thứ ba: mixer nối ra loa
Sử dụng dây 2 chia 2, 1 đầu cắm vào ồng Output của mixer, đầu còn lại cắm vào Input của loa.
Như vậy bạn đã hoàn thiện việc lắp đặt, nếu bạn sử dụng dàn karaoke thì sẽ kết nối với amply và các bước thực hiện diễn ra tương tự.
Chỉnh cấu hình máy tính
Click chuột vào biểu tượng góc loa góc dưới bên phải màn hình và chọn Options, Properties.
Sau đó chọn mục Recording, sau khi hiện ra bảng Recording Control, click vào ô Select ở cột Line In
Kéo cột Line In lên mức vừa phải sao cho lúc thu âm xong không bị rè, còn những điều chỉnh liên quan đến mixer hay amply đều thực hiện tương tự như khi căn chỉnh để hát karaoke.
Bắt đầu thu âm
Một Flash hỗ trợ xem karaoke và thu âm sẽ xuất hiện, một cửa sổ yêu cầu cho phép truy cập micro hiện lên, bạn chọn Allow (đồng ý). Để những lần thu âm sau không hiện ra cửa sổ này bạn click vào “Cài đặt” (góc dưới, bên trái Flash) chọn tab thứ 2, chọn “Allow” và chọn “Remeber”.
Sau đó click vào biểu tượng “Play” để nghe thử, click “Record” để thu âm. Trong quá trình thu âm nút Record sẽ nhấp nháy để thể hiện trạng thái đang thu âm và bạn có thể dừng lại bất cứ lúc nào bằng cách click “Stop”
Khi click “Stop” sẽ hiện ra 4 yêu cầu xác nhận để bạn lựa chọn:
Chọn “Lưu lại” nếu bạn muốn lưu lại bài hát bạn vừa thu
Chọn “Xem lại” để nghe lại và kiểm tra chất lượng bài hát vừa thu.
Chọn “ Hủy” nếu bạn muốn hủy bỏ đoạn thu âm vừa thực hiện
Chọn “ Thu lại” để thu bản mới
Như vậy, chỉ với một vài thao tác đơn giản chúng tôi đã hướng dẫn bạn cách kết nối và thu âm karaoke bằng máy tính. Tuy nhiên các bạn lưu ý một điều vô cùng quan trọng khi thu âm là nên sử dụng loại micro phù hợp để bản thu được hoàn hảo nhất. Để đáp ứng nhu cầu sử dụng ngày càng cao của người dùng, hiện nay Trường Ca audio cung cấp các dòng micro karaoke cao cấp, trang bị những tính năng hiện đại đảm bảo quá trình thu âm giọng hát của bạn không bị ảnh hưởng bởi những tạp âm, chất lượng bản thu trở nên chuyên nghiệp hơn.
Trên đây là những chia sẻ mà chúng tôi muốn gửi đến bạn, hi vọng với những chia sẻ này sẽ giúp bạn có được những trải nghiệm hoàn toàn mới cùng những bản thu âm như ý muốn. Nếu bạn còn bất kì thắc mắc nào liên quan hãy liên hệ trực tiếp với chúng tôi, những tư vấn viên, kỹ thuật viên của Trường Ca audio luôn sẵn sàng hỗ trợ và giúp đỡ bạn.
Trường Ca Audio - Hệ Thống Đại Lý Phân Phối Thiết Bị Âm Thanh Chính Hãng Lớn Nhất Việt Nam
Website: truongcaaudio.com
Điện thoại: 0979157624
Email: info.truongcaaudio@gmail.com
